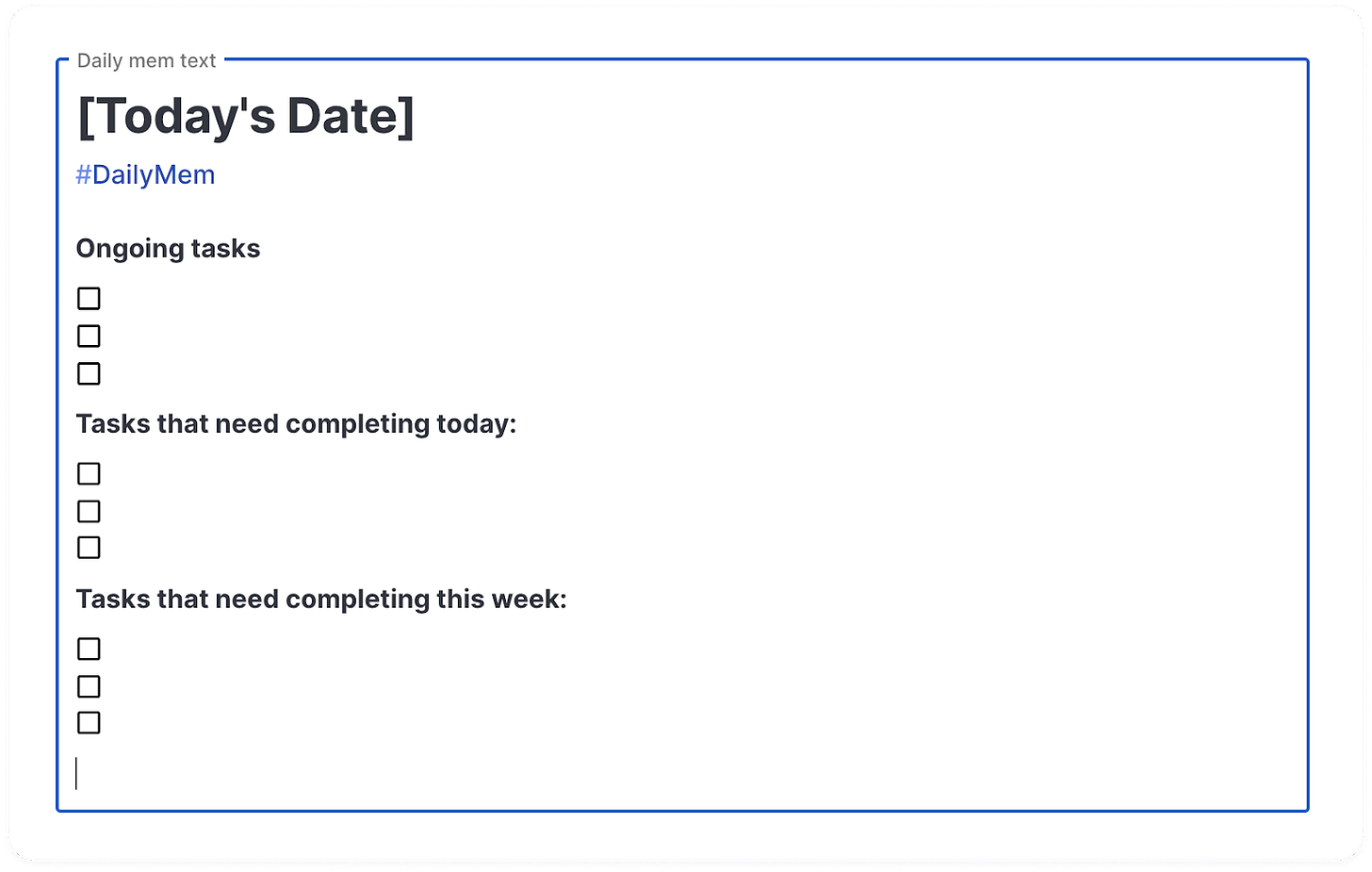College, the Mem way
From lecture notes to exam prep, and everything in between
College might be the first taste of freedom for many of us, but it also comes with packed schedules, greater responsibility, and tight deadlines. Finding a balance between schoolwork, extracurriculars, and socializing can require a lot of concentrated effort.
Personal planning has enjoyed something of a vogue among under-25s on TikTok in the last couple of years, with people sharing their morning/evening routines and organizational hacks with their followers. Time management has become, as Wall Street Journal reported in August, a "visual art form" online.
But aesthetics, of course, aren't the only thing to consider when choosing a knowledge management/personal planning tool that works for you. Last fall, The Verge published an article discussing how the hierarchical model of information storage and structure that seems intuitive to most people aged, say, 30 and over, feels pretty foreign to most current undergraduate students. Rather than thinking of the data stored on their computers in terms of "filing cabinets" and "director[ies]", they conceive of it rather as being like (per one Princeton undergrad) a "laundry basket where you have everything kind of together, and you're just kind of pulling out what you need at any given time". For people who grew up with search engines at their disposal, thinking about how to hierarchize the information they generate and store doesn't come naturally.
The good news is that Mem works according to this mental model, too. We enable information retrievability not through complicated folder structures but through our powerful AI, which surfaces relevant information when you need it, and cutting-edge natural-language search capabilities that mean you can talk to Mem -- "what was that concept I learned about in Bio last week?" -- like you would a person.
Here’s a runthrough of how you can use Mem to organize your college life, from note-taking to revision, all without having to think in terms of complicated, artificial folder structures:
In lectures
You probably already take your lecture notes on your laptop or iPad, rather than in a notebook; you can get information down faster, it's searchable later, and, if you're a messy writer like me, you don't have to worry about whether you'll actually be able to read them later.
Taking notes in Mem is just as easy. At the beginning of the lecture, open up a new mem, tag it with the semester and course name/number (e.g #FALL2019 ENG 217: Introduction to Science Fiction), then start typing. Next lecture, make sure to use the same tag and you'll be able to build up a virtual "notebook" for the course - like you can see below.
If you receive a physical handout in lecture, you can quickly snap a photo of it, then go to your mem and hit / and select Add an image to add the photo to your notes, keeping all your material for the course together.
You might even want to add links at the top/bottom of each mem to the previous/following lecture's notes, for added ease of navigability. You can create links by typing + followed by the name of the mem you want to link to, as shown below.
Richard Berry, an MBA student in Australia, has this routine: “Every Tuesday night we have a lecture. So I go into class, and I’m taking notes. I take notes in one mem and kind of arrange everything by topic. So whatever the topic is, I’ll introduce a headline, and then start writing notes below. Then as soon as the topic changes, I’ll just create another headline and take notes there. After the lecture, I’ll go through and clean things up, and then split everything up into topics and link the mems”. This helps him think, remember and make connections between information less in terms of lecture structures and more in terms of related ideas.
For recurring notes that follow a similar or the same format (like lecture notes or class notes), you can also save time and make sure you capture all relevant information by creating notes templates.
Alice, who’s studying for a PhD in the UK, remembers taking notes for her Master's degree in "one Google doc that had around 50 pages". In Mem, however, she uses custom templates to ensure she records all the important data and metadata from her reading. “I’ve got a section for the title, author, the journal or book it’s in [if it’s an article], its year of publication. And then I have task boxes to mark whether I’ve annotated it, whether I’ve finished it, whether I’ve added it to my Google sheet where I list everything I’ve read. And then I have sections for core arguments, key critiques, and quotations. The most useful section is probably at the bottom, which is important references or dialogues. And then these link to mems, like these little stub pages, that I’ve created for each scholar. Obviously on the page itself there’s no information, but on the sidebar I can use the “Mentioned by” section to create this web of connections - like, OK, this scholar is mentioned in this paper, and also in these papers”.
To create a template, head to Flows in the left-hand side bar, select the Templates tile, then click the blue Create template button on the top right of the screen. For instance, your lecture notes template might contain sections like "date", "lecture title", "key points", "resources" (any handouts, recommended articles or websites), and "questions" (anything you're still not clear on that you want to follow up on later).
Managing your course notes
Keep all the material for each of your courses together (syllabus, notes, readings, assignments, etc) by tagging your mems with the relevant semester and course name/number. You can view all your mems by tag by clicking Tags in the left-hand side bar and selecting from the drop-down menu (click All Tags -> if the tag you're looking for isn't shown in this view). To add a more fine-grained level of organization, you can also tag your notes by topic (e.g., "Picasso", "Cubism", "Guernica").
If you've been supplementing your course reading with academic articles and want to include those in your notes, you can do that simply by typing /, then selecting Attach a file.
Of course, you don't just want to have your knowledge siloed within each course you take. A huge part of learning, at the college level and beyond, involves synthesizing knowledge from different sources, making cross-disciplinary connections that strengthen and expand your ideas of certain concepts.
For instance, a literary class on narrative theory might help you to think about how legal texts in your law class are constructed, or a biology class on adaptation could give you a different perspective on how technology evolves.
Similar mems makes it easier to draw these parallels because the AI that powers it can determine conceptual as well as textual relationships between mems. If you take all your course notes consistently in Mem, you’ll find that Similar mems will get smarter and smarter at figuring out these relationships, and it will become easy to find the links between your courses that will help you to build up a total synthetic knowledge field.
Similar mems are only available in Mem X, the paid, AI-powered version of Mem, but we offer a 40% discount on Mem X subscriptions to current students!
Working on projects with classmates
If you've been given a group project or assignment, Mem is an easy and effective way to collaborate with others.
Create a group in Mem by selecting Groups in the left-hand sidebar and then clicking the blue Create group button in the top right of the screen.
A pop-up will prompt you to choose a name for your group -- e.g., “BIO 302 Week 4 Group Assignment" -- and once you've done that, you can hit the white Create group button.
Right now, you're the only member of the group, so add people by clicking on either the grey Add member button beneath the list of current members, or the blue Add member button, again in the top right of the screen. A pop-up will then appear asking for the name of the person you want to add to your group.
If you've worked with your classmates in Mem before, start typing their name and then select it from the dropdown. If not, no problem - just type in their email address and select Invite [email address], and then hit the Add to groupbutton to send an invitation to your Mem group via email. Repeat until all members have been added to the group.
Now you and your group can collaborate in real time on your assignment. Use the Comment function to leave notes for the other people in your group.
Anyone you invite to your Mem group will be able to view and edit the mems you share, whether or not they have a Mem account, so you don't need to worry about getting all your classmates to sign up for and download the app before you can start working together.
Writing term papers and reports
Taking notes in Mem throughout the semester is going to make your life so much easier when you come to writing a term paper or report. I've written before about the assistive power of Similar mems when it comes to creative writing, saying that you can "[t]hink of it as Wikipedia link-surfing, but for your own brain. Similar mems can help you make unexpected connections between ideas, see things you haven’t explicitly thought of before. This isn’t just a question of knowledge management, but knowledge generation."
That's just as true for schoolwork as it is for fiction-writing. As soon as you start typing, Mem's AI can work its magic, suggesting notes that connect to the topic you're writing about. For essay subjects, this means you’ll never be stuck for what to say next.
While Mem only offers export in JSON and markdown format right now, anything you write in a mem will copy and paste cleanly to Word, Pages, Gmail and so on without any formatting issues. No need to worry about having to spend ages fixing weird line breaks in order to submit your paper!
Schedule and deadline management
Sync your Google calendar with Mem to show all upcoming events in a banner at the top of your timeline -- all you need to do is head to Flows, select the Calendar tile, click the Connect a Google Calendar button, and follow the steps from there.
If you're a daily to-do list kind of person, you might want to set up a Daily mem in which you can plan out your workflow for the day. You can customize your daily mem to appear at a specific time and on specific days of the week, and structure its template in a way that makes sense for you. It could look something like this:
To set up a daily mem, just go to Flows, followed by the Daily mem tile, and choose what days and time you want your daily mem to appear on your timeline, along with the text/structure you want it to contain. Then hit the white Save Daily mem button at the bottom right of the screen.
Studying for exams
When it comes to exam preparation, everyone has different techniques that they swear by. You might find that you want to do most of your preparation “offline”, on paper; studies have shown that handwriting notes tends to lock them into your memory more firmly than typing them does. But Mem can still be an important aid in your review process.
One idea we like is recording the audio of lectures on your phone and attaching those files to your notes. When it comes time to review the material, you can play these recordings back and make another set of notes based on them, and compare them with your original notes.
You can also use Mem’s task function/view to create and keep track of your study checklist. From within a mem, just press [ (left square bracket) followed by ] (right square bracket) and then hit Space to create a checkbox.
You can create separate checklists for each course you’re taking and check off topics as you go, as shown below.
You can track all outstanding tasks by selecting the Tasks view in the left-hand sidebar. Hit the little dropdown on the top right of your task list to view Open tasks, Open and completed tasks, or Open, completed and hidden tasks. Below you can see all the open tasks remaining for the ENG 205 checklist from the above example.
Want to snooze a task for later? Select it in the task list, then click Send to → on the right-hand side of the task list, and type a time and date in the input field. The task will disappear from your task view until the time and date chosen. You can also hide tasks by selecting them in the task list and clicking Hide → on the left.
Alace, a student in India, told us that she often creates mems that work like flashcards: “It’s a good way of testing yourself; you just put a question at the top, leave a few gaps, and then write down the answer, and then you can quiz yourself pretty easily”.
Aesthetics
And, finally, a note on our interface. We prioritize clean design above all, so that there’s no barrier to getting your thoughts down on the “page” as quickly as possible. That doesn’t mean we don’t care about aesthetics - it just means that we want our aesthetics to tie into our functionality. Rather than building an app in which you can lose hours customizing different templates and layouts – and then find that you’ve done none of the work you needed to – we’ve built one that looks slick and doesn’t distract you from the task at hand.
Sound good? Try Mem for free today at https://get.mem.ai.